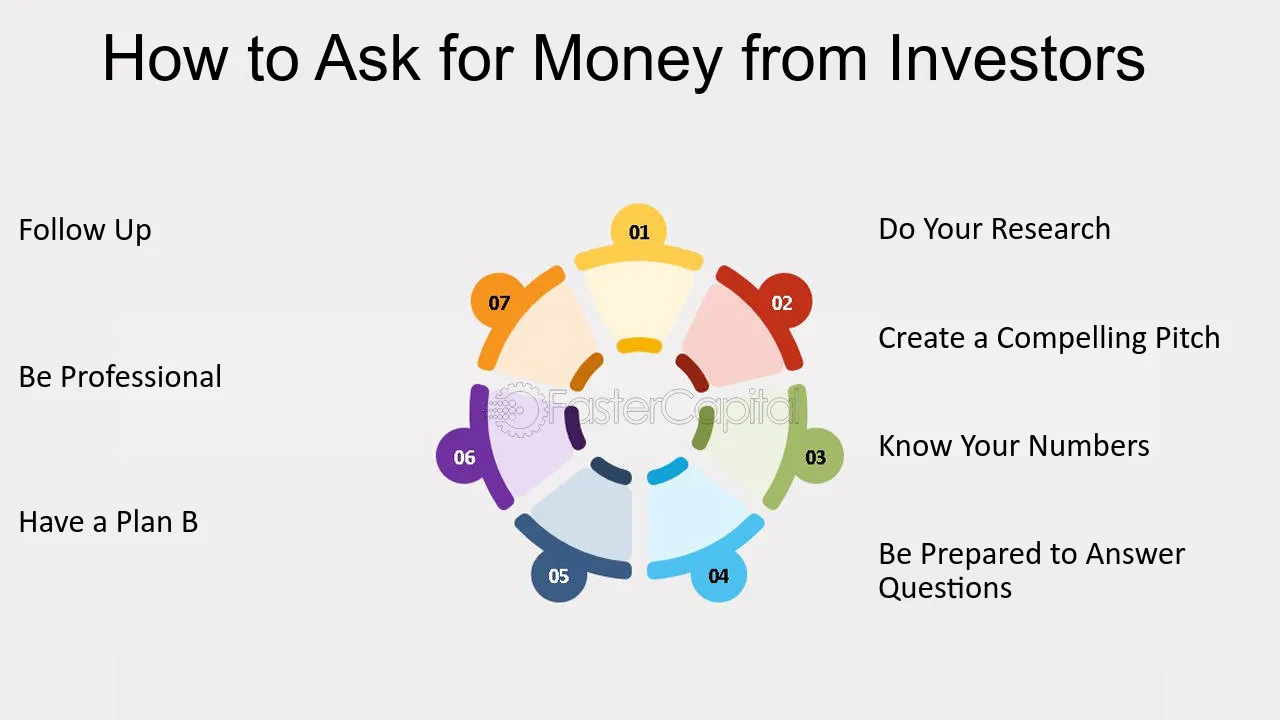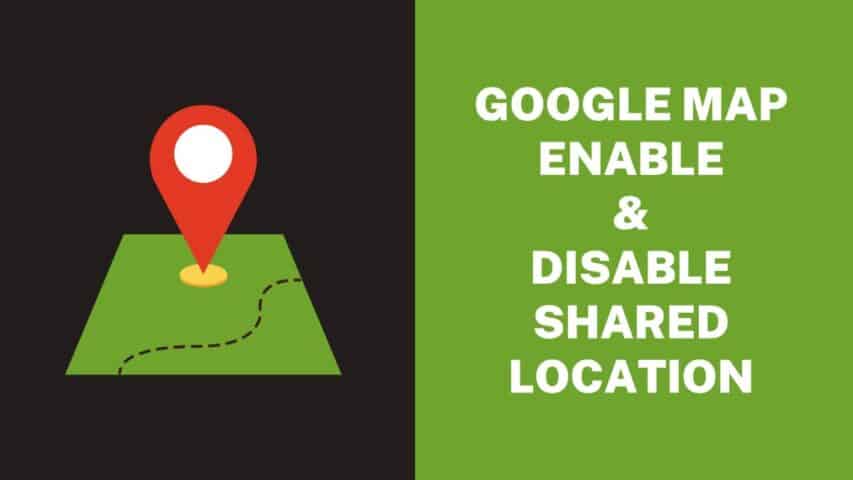
Are you someone who relies on Google Maps for navigation and directions? If you are, then the topic of knowing well-nigh the Shared Location Full-length on Google Maps may excite you.
Google Maps is a widely used navigation app that comes with a range of helpful features. One of its very popular and useful features is for users to share their real-time location with friends and family. The full-length makes it easier for various individuals to track the whereabouts of their near ones.
However, regardless of this feature’s usefulness, not every user may fathom it due to privacy concerns or other personal preferences. Therefore, there can be times when users do not want to share Locations or may want to disable this full-length temporarily on Google Maps.
Hence, we have brought you the vendible discussing How to Enable and Disable Shared Location Full-length on Google Maps? Whatever your reasons, this vendible will be very helpful for you. So ensure you stay till the end to get the most out of it.
An Introduction to the Shared Location Full-length on Google Maps
The Shared Location on Google Maps is a helpful full-length permitting users to share real-time locations with anyone they prefer. This full-length proves helpful when tracking the Location of anyone known, monitoring your employees Location, or coordinating meetups with anyone.
As users share their Location on Google Maps, their contacts can see their real-time location on a map. In addition, the contacts or (preferred contact) will plane receive updates on their movements. The shared Location Full-length on Google Maps is extremely helpful in many cases, but some users may plane have concerns well-nigh sharing their privacy. However, in any such case, users may prefer to disable this full-length and prevent others from accessing their Location.
Enabling Shared Location Full-length on Google Maps| Step-By-Step Process
Here is a step-by-step process for enabling the Shared Location full-length on Google Maps:
- To share your Location on Google Maps with someone, you must add their Gmail write to your Google Contact.
- Now, on your smartphone or tablet, launch Google Maps and then Sign in to your account.
- Next, tap on your Profile Picture or Initial, and from the menu, select the options Location Sharing -> New Share. Here you can segregate how long you want to share your Location.
- Now tap on the profile of the person to whom you want to share the Location. When prompted well-nigh your Contacts, requite Google Maps wangle and tap Share.
- You are done, and your Location will be shared with the concerned contact.
Some users may have issues while sharing locations on Google Maps. If you, too, are one of them and the problem persists, then:
- Either Verify your age.
- Follow the whilom steps and reach the New Share options. Further, under the Share, your real-time location section, toggle the time selector to Until you turn this off.
- Now, on the people suggestion row, scroll to the right and then tap on the option More.
- Further on the search bar, enter details including Name, Phone Number, or Email. Here make sure that the sharing recipient has a Gmail account.
- Lastly, tap on Share.
Or
Steps to Enable Shared Location Full-length on Google Maps on Mac and PC
Like on your smartphone, you can moreover share your location through Google Maps on your MacBook and PC/ Laptop. Heres the step-by-step process for doing the same:
- Firstly, wangle Google Maps on your device through a web browser. For instance, you can launch Google Maps through Chrome, Safari, or Firefox.
- Once you have launched Google Maps, click on three horizontal lines in the top left corner of the Google Maps interface.
- Now click on the Location Sharing option.
- Next, segregate the elapsing you want to share your location, and then segregate the person (or people) you want to share your location with.
- Finally, click on Share, and you are done.
Disabling Shared Location Full-length on Google Maps – Step-By-Step Process
Here is a step-by-step process for disabling the Shared Location full-length on Google Maps:
- On your smartphone or tablet, launch Google Maps and then Sign in to your account.
- Next, tap on your Profile Picture or Initial, and select the options Location Sharing from the menu.
- Now find the person or device you want to stop sharing your Location with, tap on their name/ symbol, and then tap Stop.
- On the same page, you can moreover request that the person with whom you are sharing your location share their location with you.
- After you stop sharing your location, the contact will remain, but you will receive a notification that you are no longer sharing your location with them. If you transpiration your mind and need to share a location in the future; simply tap on the relevant contact and select the Blue Share Location with that contact button.
How to Share Trip Progress (STP) on Google Maps?
While you want to share your location and unscientific time of inrush (ETA) without sending updates, Sharing Trip Progress (STP) on Google Maps is an easy option. As you share your Trip Progress, the other concerned individual will be notified of your moves without you manually doing the same.
Here’s how you can share your Trip Progress on Google Maps:
- First, launch Google Maps on your smartphone, select your destination, and start Driving Guidance.
- Next, tap the remaining driving time and then tap on Share trip progress.
- Select the individual you want to share your trip progress with. Initially, Google Maps will recommend your most frequent contacts.
However, if you want to segregate from other options in the right corner of your contact list, tap More and select from there. You can moreover use the icons at the marrow of the screen and share your Trip Progress using variegated Messaging Apps. Your location will be shared via links; the recipient can wangle them with any browser without needing the Google Maps app.